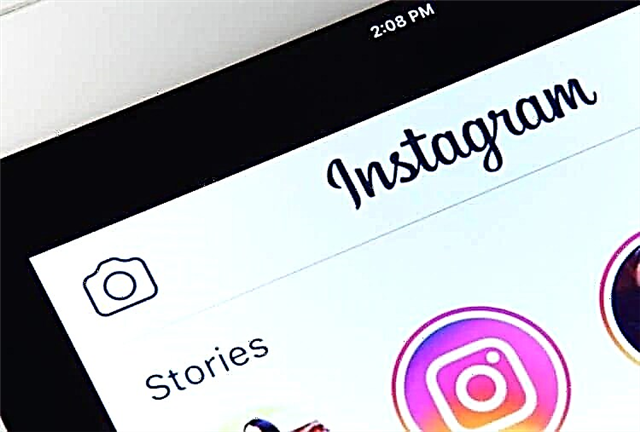Kad memori SD atau kad Secure Digital ialah peranti storan data bersaiz poket yang popular dengan kapasiti memori yang besar. Anda harus sedar tentang mereka untuk memahami masalah yang berpotensi dan mengelakkannya pada masa hadapan.
Senarai sebab anda tidak akan dapat memformat kad SD anda.
- Sektor rosak. Ini bermakna kad memori anda rosak akibat beberapa jenis kerosakan yang menghalang Windows daripada memformat kad SD.
- Perlindungan tulis. Jika anda menggunakan kad SD yang sama pada peranti yang berbeza, ia mungkin dilindungi bertulis. Dalam kes ini, cakera tidak boleh diformat.
- Kerosakan virus. Virus pada peranti boleh merosakkan fail dan merosakkan kad SD boleh pasang, menjadikannya tidak boleh digunakan. Untuk mengelakkan ini, pastikan anda menggunakan perisian antivirus yang berkesan.
- Ralat fail sistem. Jika fail sistem pada kad SD rosak atau menjana ralat, maka media itu sendiri mungkin tidak tersedia pada peranti.
Terdapat banyak cara untuk mengelakkan masalah ini. Anda boleh memformatnya dengan mudah tanpa perlu memuat turun program tambahan ke komputer anda. Tidak dapat memformat jenis cakera tertentu pada peranti akan menjadi masalah jika berbilang peranti hanya menggunakan satu kad untuk berkongsi fail. Di bawah ialah pandangan langkah demi langkah cara memformat kad SD selepas ralat dikeluarkan.
Penyelesaian 1. Gunakan Recoveryit
Pulihkan ialah salah satu alat pemulihan pihak ketiga yang terbaik. Ia membolehkan anda memulihkan data daripada media boleh tanggal USB dan SD. Ia adalah alat percuma yang berkuasa untuk memulihkan fail yang dipadam. Fungsinya termasuk pemulihan tong kitar semula, pemulihan cakera keras, serta selepas serangan virus, dan banyak pilihan menarik lain. Jika anda mendapati diri anda dalam situasi ini, cuba Recoverit sekurang-kurangnya sekali. Antara mukanya jelas dan mudah digunakan, walaupun untuk pemula.
Langkah mudah berikut akan membolehkan anda memulihkan fail daripada kad SD:
Langkah 1: Sambungkan kad memori ke komputer anda dan jalankan Pulihkannya
Masukkan kad ke dalam peranti dan jalankan program. Untuk bermula, pilih pilihan pulihkan peranti luaran di penjuru kiri sebelah bawah skrin utama.
Langkah 2: Pilih kad memori
Di sini anda akan dapat melihat semua peranti storan luaran yang disambungkan ke komputer anda. Pilih satu yang anda ingin memulihkan fail dan klik butang "Mula".
Langkah 3: Kawal proses pengimbasan
Imbasan kini akan bermula, selepas itu senarai fail yang boleh dipulihkan akan ditunjukkan. Jangan lepaskan peluang untuk mencari fail lain yang berguna juga.
Langkah 4: Pratonton dan pemulihan fail
Setelah imbasan selesai, pilih fail yang ingin anda pulihkan dan pratontonnya. Jika ia berfungsi tanpa ralat, klik butang pulihkan.
Penyelesaian 2: Format menggunakan panel kawalan cakera
Pengurus pengurusan terbina dalam dalam komputer Windows boleh digunakan untuk mengurus cakera dan partition pada komputer anda. Ia membolehkan anda memformat cakera, mencipta partition atau memadamnya.
Langkah-langkah untuk memformat:
Langkah 1: Mulakan aplikasi pengurusan cakera
Untuk melakukan ini, klik kanan pada menu Mula dan pilih pilihan Pengurusan Cakera. Anda juga boleh melakukan ini dengan kekunci Windows + pintasan papan kekunci R, dan kemudian taip diskmgmt.msc dalam kotak dialog.
Langkah 2: Sekarang cari pemacu yang ingin anda formatkan
Klik kanan padanya dan pilih pilihan format cepat dari tetingkap pop timbul.
Langkah 3: Sekarang klik pada butang OK dan kad SD anda akan diformat sepenuhnya.
Penyelesaian 3. Memformat menggunakan baris arahan
Baris arahan ialah cara lain untuk memformat kad SD anda apabila anda tidak boleh melakukannya dengan cara biasa. Pada pandangan pertama, ini mungkin kelihatan sukar untuk difahami oleh pengguna baharu. Tetapi mengetahui arahan yang betul akan menjadikannya lebih mudah. Pastikan anda mengetahui semua arahan yang diperlukan, kerana sebarang kesilapan dengannya boleh menyebabkan banyak kehilangan data. Prompt Perintah hadir dalam semua peranti Windows secara lalai dan merupakan alat yang sangat berguna. Ia berguna untuk memulihkan cakera yang rosak dan membaikinya.
3 langkah untuk memformat kad SD menggunakan baris arahan:
Langkah 1: Lancarkan Prompt Perintah pada komputer anda. Ini boleh dilakukan melalui carian dalam menu Mula.
Langkah 2: Apabila aplikasi bermula dan skrin utama muncul, tunggu sebentar dan taip Diskpart, tekan Enter.
Langkah 3: Masukkan arahan berikut dalam susunan yang sama dan tekan Enter selepas setiap arahan.
- senarai cakera
- pilih cakera # (simbol # merujuk kepada label nombor cakera)
- partition senarai
- pilih partition # (karakter # merujuk kepada label nombor partition)
- format fs = ntfs cepat.
Petua untuk Mengelak Ralat Pemformatan Kad SD
Terdapat banyak langkah berjaga-jaga yang boleh anda ambil untuk mengelakkan masalah ini.
Untuk melakukan ini, pastikan anda mengikuti petua ini:
- Muat turun dan pasang perisian antivirus yang berkuasa pada komputer anda untuk memastikan kad SD anda selamat.
- Sandarkan fail yang disimpan pada kad SD.
- Cuba sediakan kad SD yang berasingan untuk tujuan yang berbeza supaya tidak membebankannya.
- Pastikan anda memasukkan dan mengeluarkan kad SD daripada komputer anda dengan betul, dan menyimpannya dengan betul untuk mengelakkan kerosakan.
Kesimpulan
Tidak dapat memformat atau mengakses kad memori boleh menjadi masalah besar kerana kad SD digunakan untuk memindahkan fail besar. Terdapat banyak cara berguna untuk memformat kad SD tanpa perlu memuat turun perisian tambahan. Pengurusan cakera dan baris arahan adalah dua cara paling popular untuk melakukan ini.